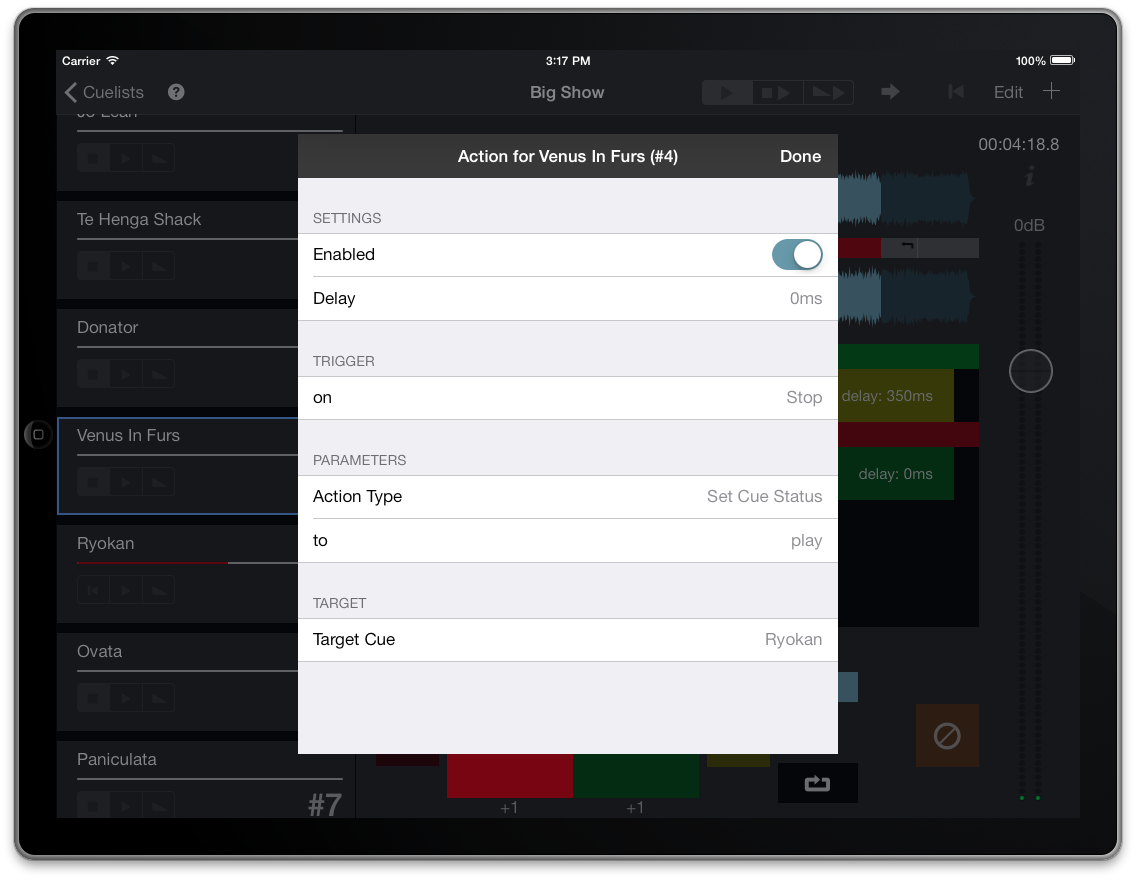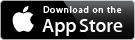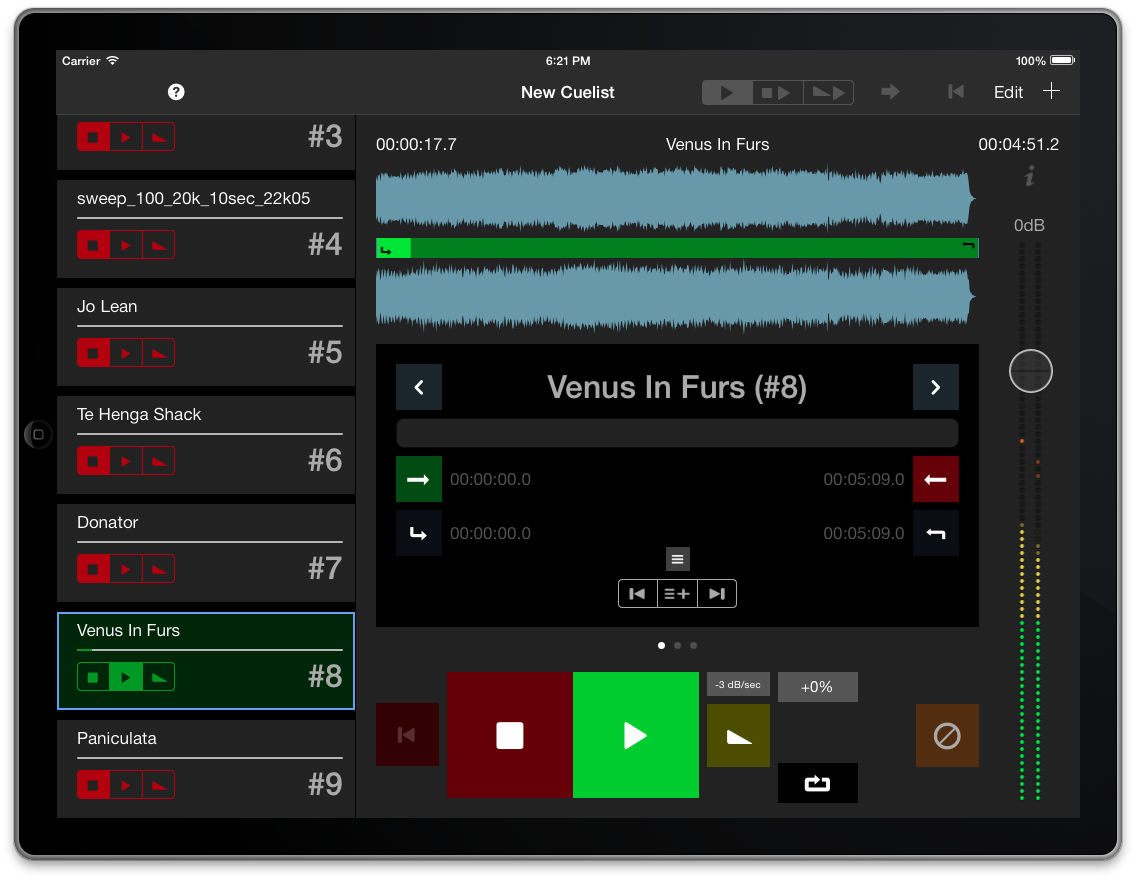Your show Your playbacks.
Features Have a look at the main features
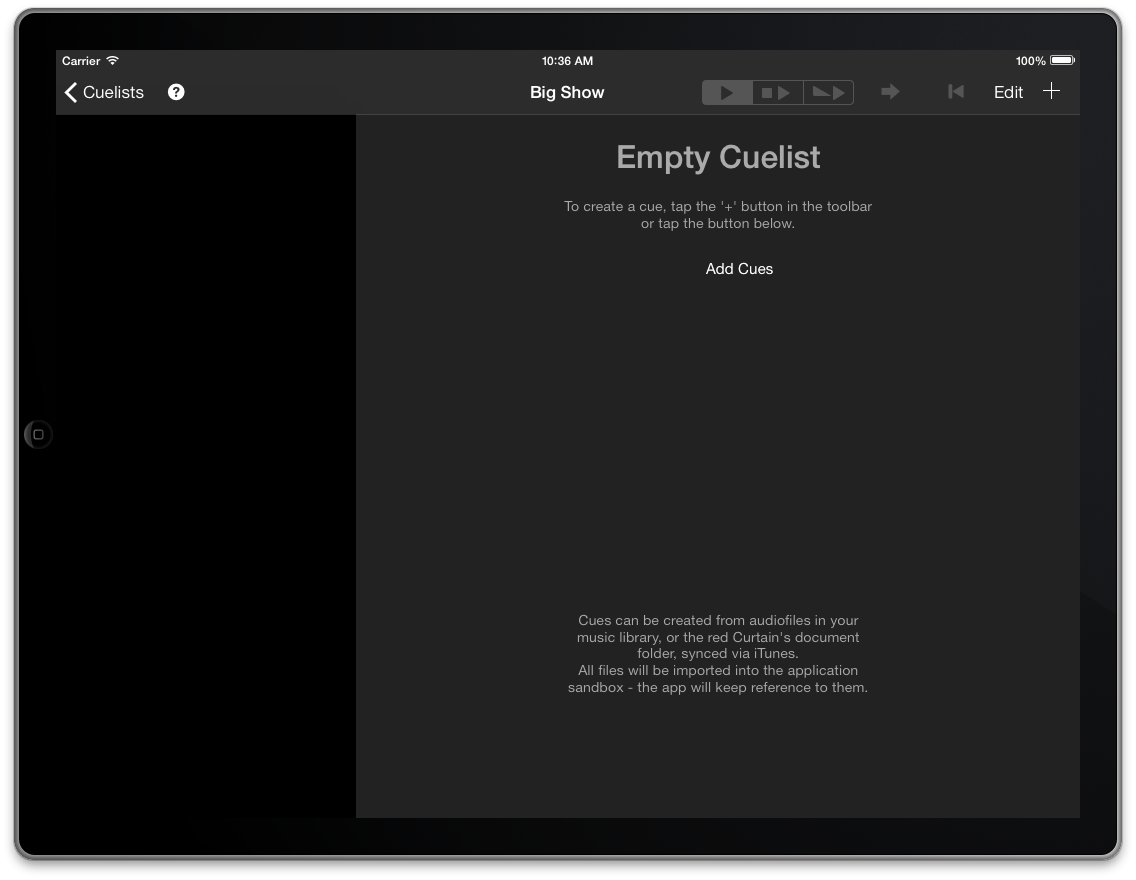
Empty Cuelist
Initially, you will see an empty cuelist. To create a cue, tap 'Add Cue' or the '+' button in the navigation bar.
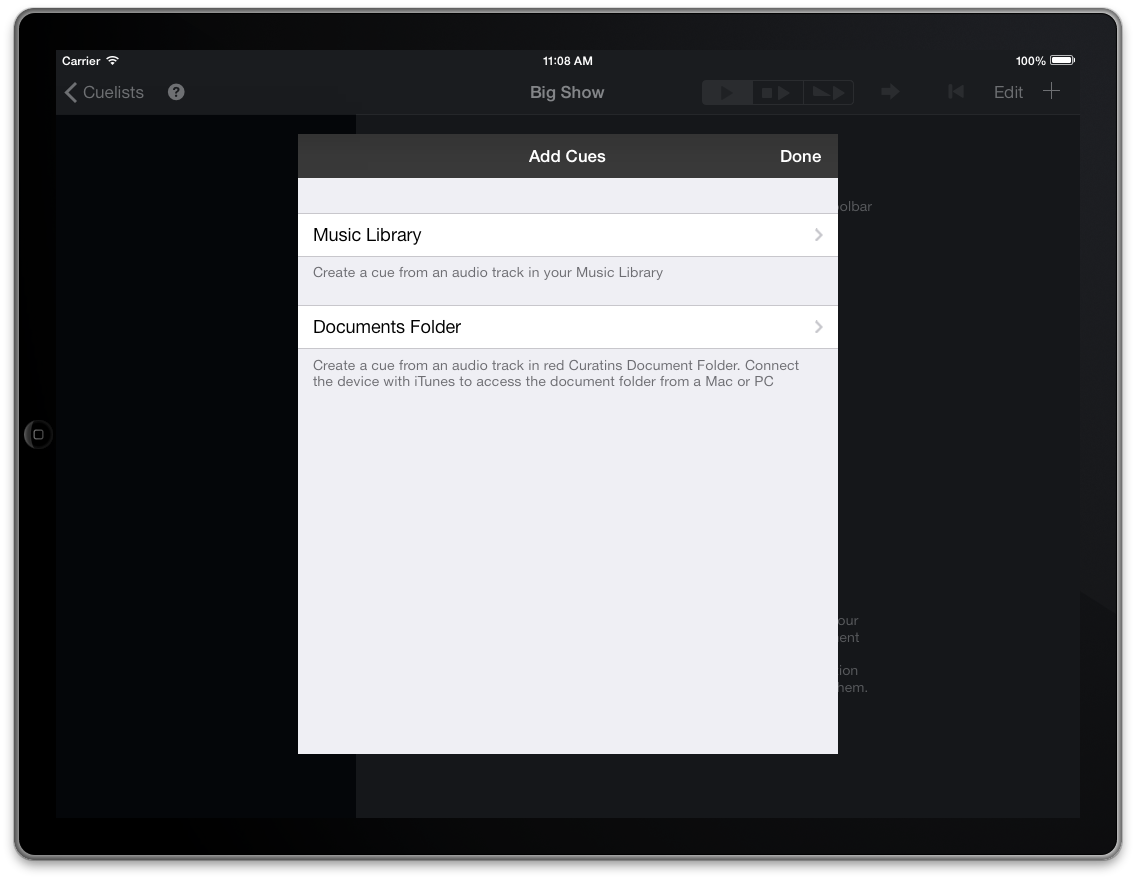
Adding cues
Cues can be created from DRM-free items in your Music Library, or from audio-files in the Documents Folder which can be synced and accessed via iTunes.
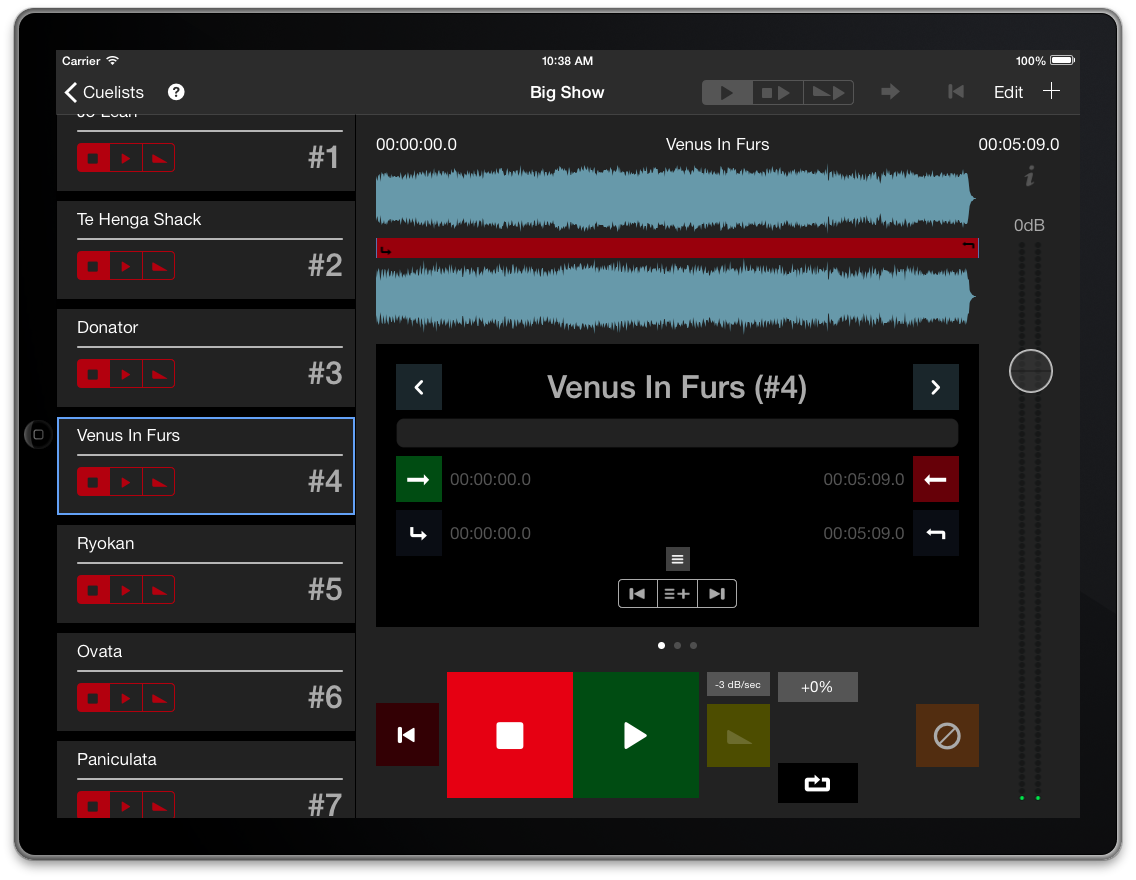
Ready to Rock
After having created some cues, you will see the items of your cuelist and the control view of the currently selected cue.
Parts of the Main View
Waveform Overview
The waveform overview gives visual orientation in a cue, by displaying waveform and locations.
Both the waveform view and the progress view inside can be made editable by double tapping them.
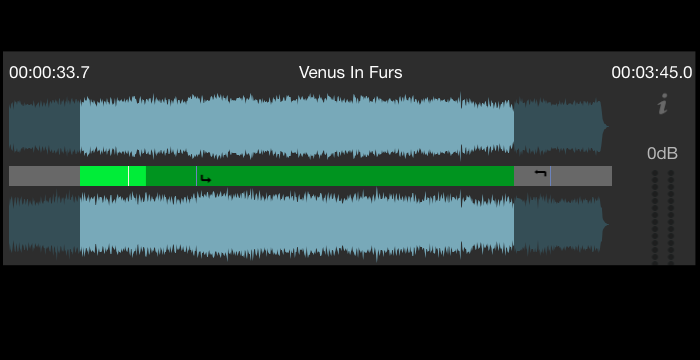
See the waveform overview and current playback progress as well as markers and loop points.
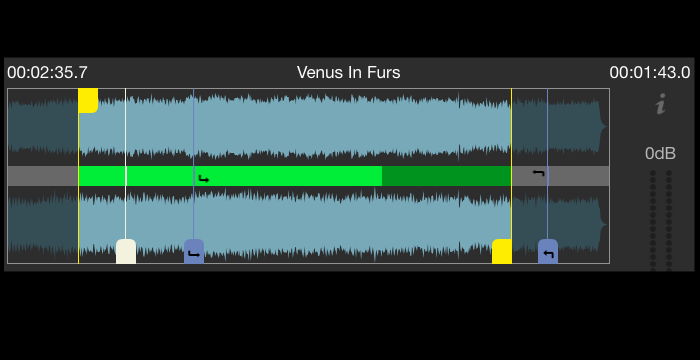
To edit start & stop-, loop- or marker times, double-tap the waveform view and drag the handles.
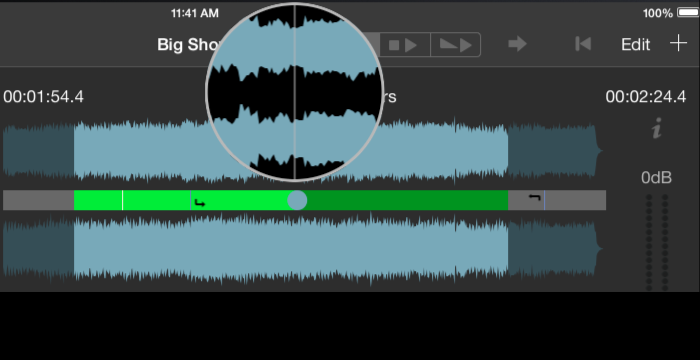
To change the playback position, double tap the progress view and drag the position marker. Move up & down for fine adjustments.
Navigation Bar Items
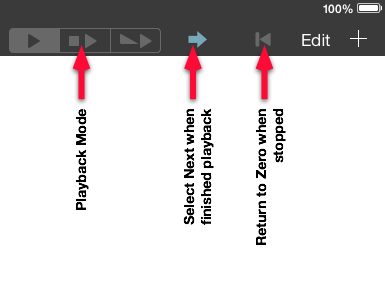
- Playback Mode
- By setting the playback mode, you can cause currently playing cues to stop or to fade when a new cue is started.
- Select Next when finished playback
- When a cue is selected and reaches end of playback (stop point or faded out) the next cue in the cuelist will be selected.
- Return to Zero when stopped
- When on, the a cue will RTZ (go to start point) when stopped manually.
- Edit
- With the edit function, the name of a cuelist or the order of cues can be changed. Removal of cues can also be done.
Cue Detail Views
The cue detail view allow to manage generic cue information, it's EQ settings and a cue's actions.
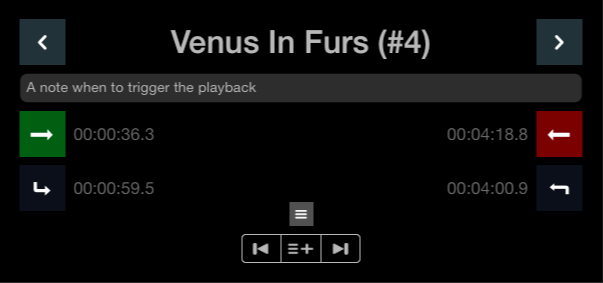
Edit start and stop- & loop times, add and skip to markers.
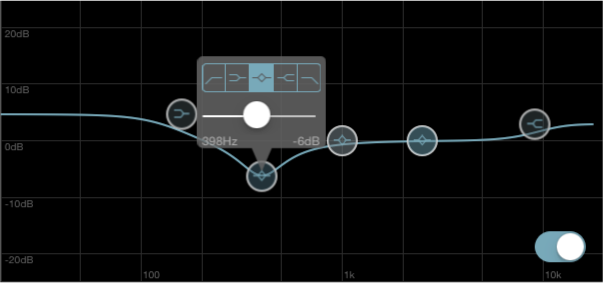
The EQ settings of the cue. Long press a handle to reset gain to 0dB
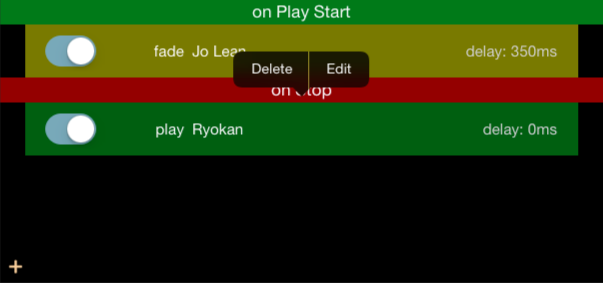
Cue Actions allow to link actions events of a cue to each other.
Cue & Playback Control
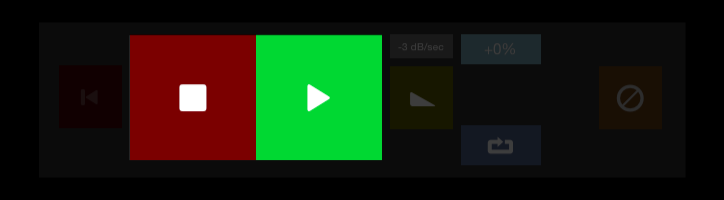
Main Transport buttons: play & stop.
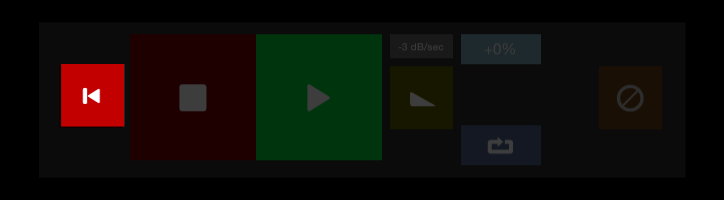
RTZ return to zero - jump to the start point when the cue is stopped.
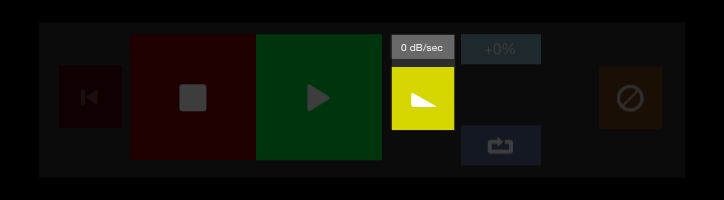
Fade a cue, and change it's fade speed.
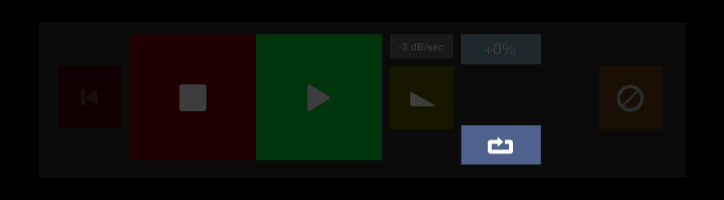
Loop toggle loop of a cue
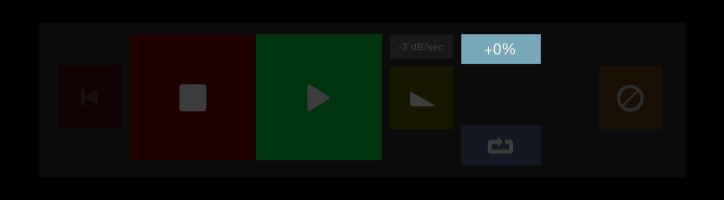
Varispeed change the playback-speed of a cue
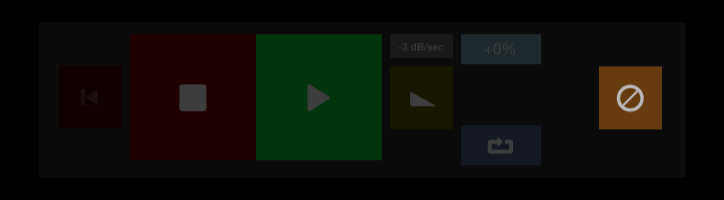
Action Bypass While pressed, Cue Actions will not be executed.
Cues & Cuelists
Playbacks in red Curtain are arranged as cues , which are organized in cuelists.
- Create a cuelist
- To create a cuelist, tap the + button in the navigation bar and enter a name for in the dialog box appearing.
- Removing cuelists
- To remove a cuelist, tap the Edit button and select the cuelists to delete and tap the items to delete. To trigger deletion, tap the Trash icon in the navigation bar.
- Loading a Cuelist
- Tap a cuelist in the cuelists overview and it will get loaded.
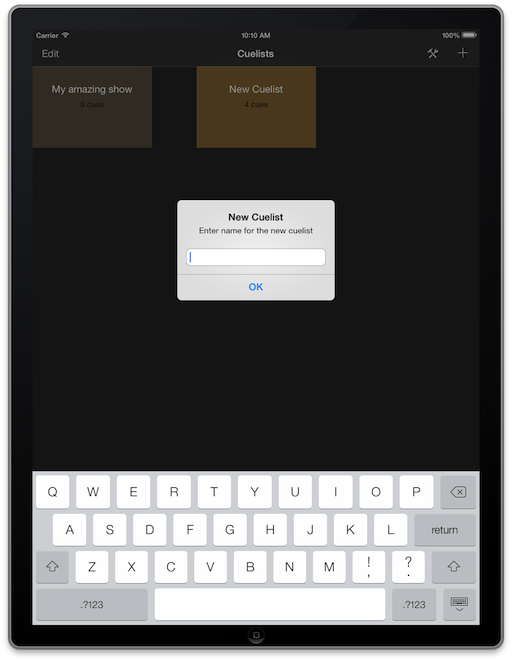
Actions Chain playback events
Sometimes it is required, that an event like starting playback of a cue triggers something else, e.g. fades an other cue. Imagine a raffle with some kind of drum roll as background music - in a particular moment, the winner is announced, you have to start a fanfare and fade the drum roll quickly.
For these cases, red Curtain has
Action Editor
An overview of cue actions can be seen in the main view. To add an action, tap the + button in the lower left corner, long press or double-tap an action to edit its setting or delete it.
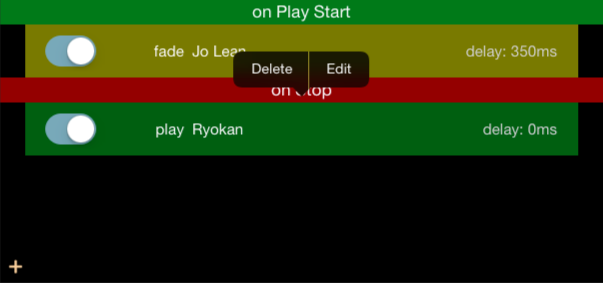
Action Settings
- Settings
- Use the enabled switch to disable an action, and the Delay field to set a start delay of an action
- Trigger
- Set, on which action (of the action-owning cue) the action should be executed. This can be on Play Start, Playback End, Stop or fade.
- Parameters
- These settings describe the action. The Action Type can be a Set Cue Status or a Select Cue Action. The to parameter defines the target state of the Target Cue when the action type is "Set Cue Status".
- Target
- The target cue on which the action should be performed.